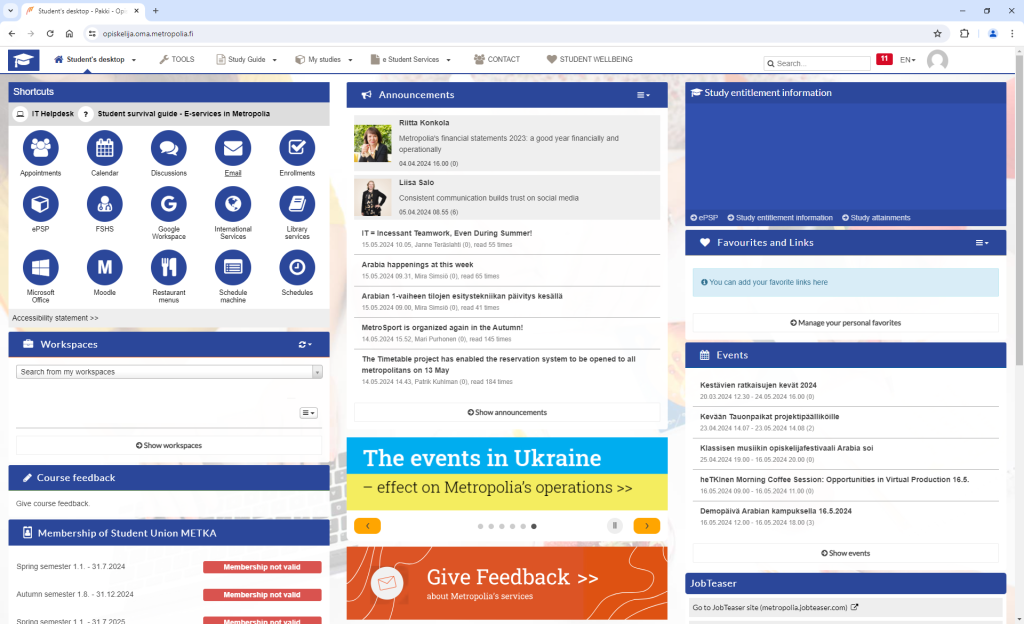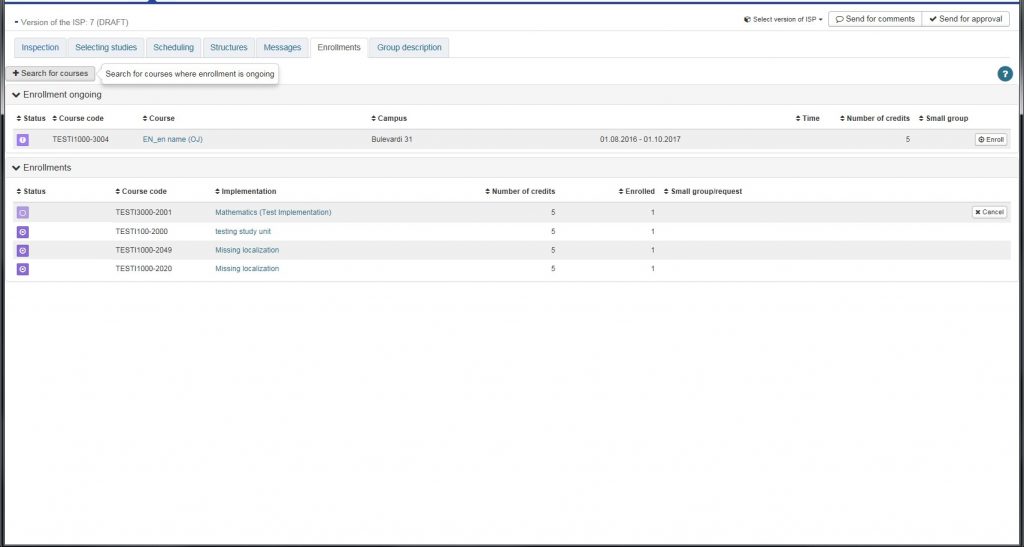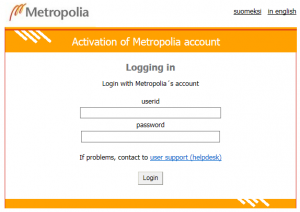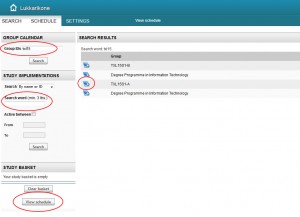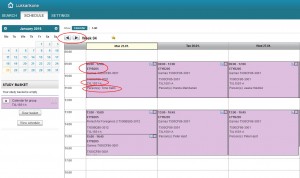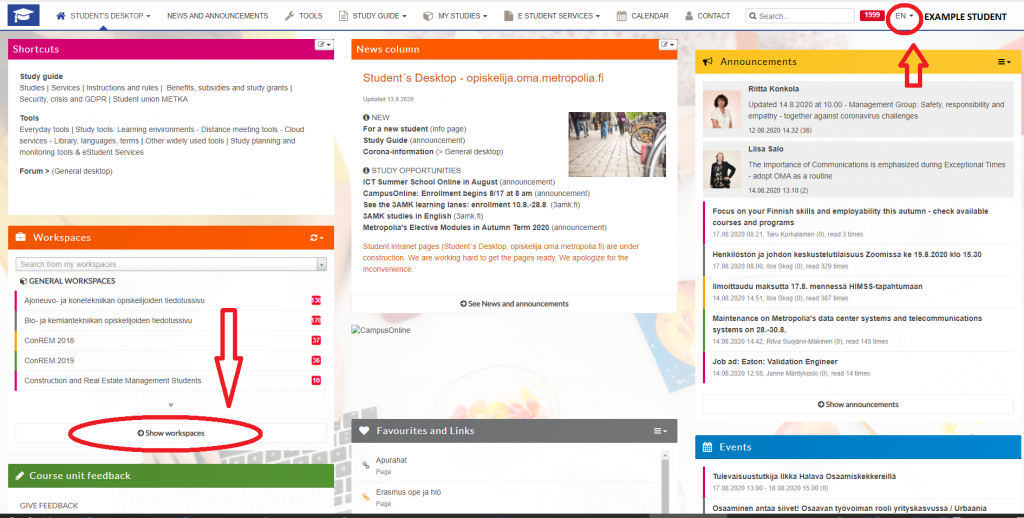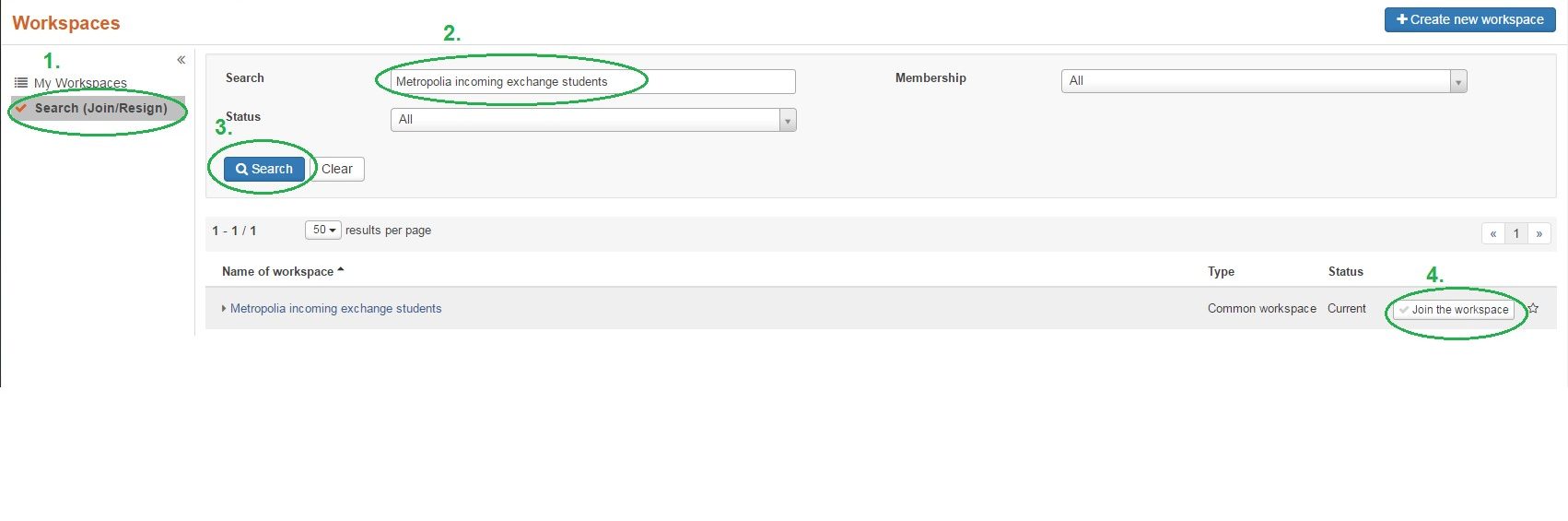First check the schedules and finalise your course selection. Make sure to select only courses that are available for exchange students. You can only choose courses from your own degree programme and the courses listed under Studies available for all exchange students.
Check if you need to enroll for the courses yourself or if the teacher/departmental coordinator will do that for you. Practices vary from one programme to another.
- Choose student’s desktop
 , MY STUDIES, and then ePSP (electronic Personal Study Plan)
, MY STUDIES, and then ePSP (electronic Personal Study Plan)
 Enrollments tab
Enrollments tab
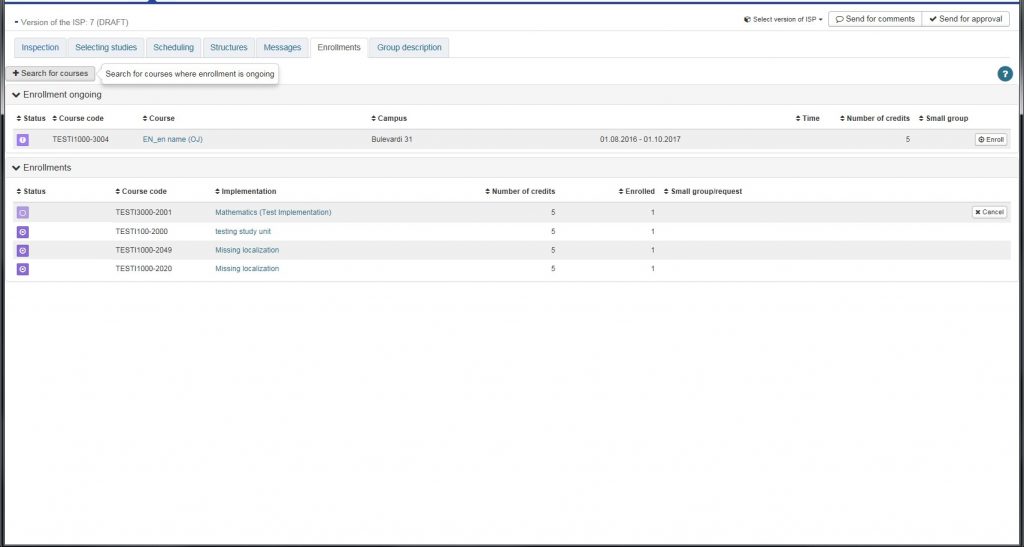
- Enrollment ongoing (courses belonging to your PSP* will be shown here during the enrollment period) & Enrollments.
- You can search for courses during the enrollment period by clicking the + Search for courses icon
- Write course name or course code and click Enter or Search
- Choose Enroll
- The teacher of the course will also need to confirm that your participation is accepted
*Please note about the PSP: your PSP will be empty because you are not a degree student. You don’t have to add courses to your PSP, since exchange students plan their studies with the Learning Agreement. If you want, you are of course allowed to also use this tool, but we don’t check the PSP, we only check the Learning Agreement. You only have to use the Enrollments tab to enroll for courses.
*You do not need to send your PSP for approval!
NOTE! CANCELLING ENROLMENTS! If you do not participate the course you have enrolled for, you are obliged to cancel your participation in the courses.
Make cancellation as soon as possible so that the place in the course can be given to someone else. It is also very important for the teachers to know how many are participating as this influences planning for their teaching. Failing to cancel participation at early stage, may result as mark “0” for the course, which will be showing in your final study transcript.